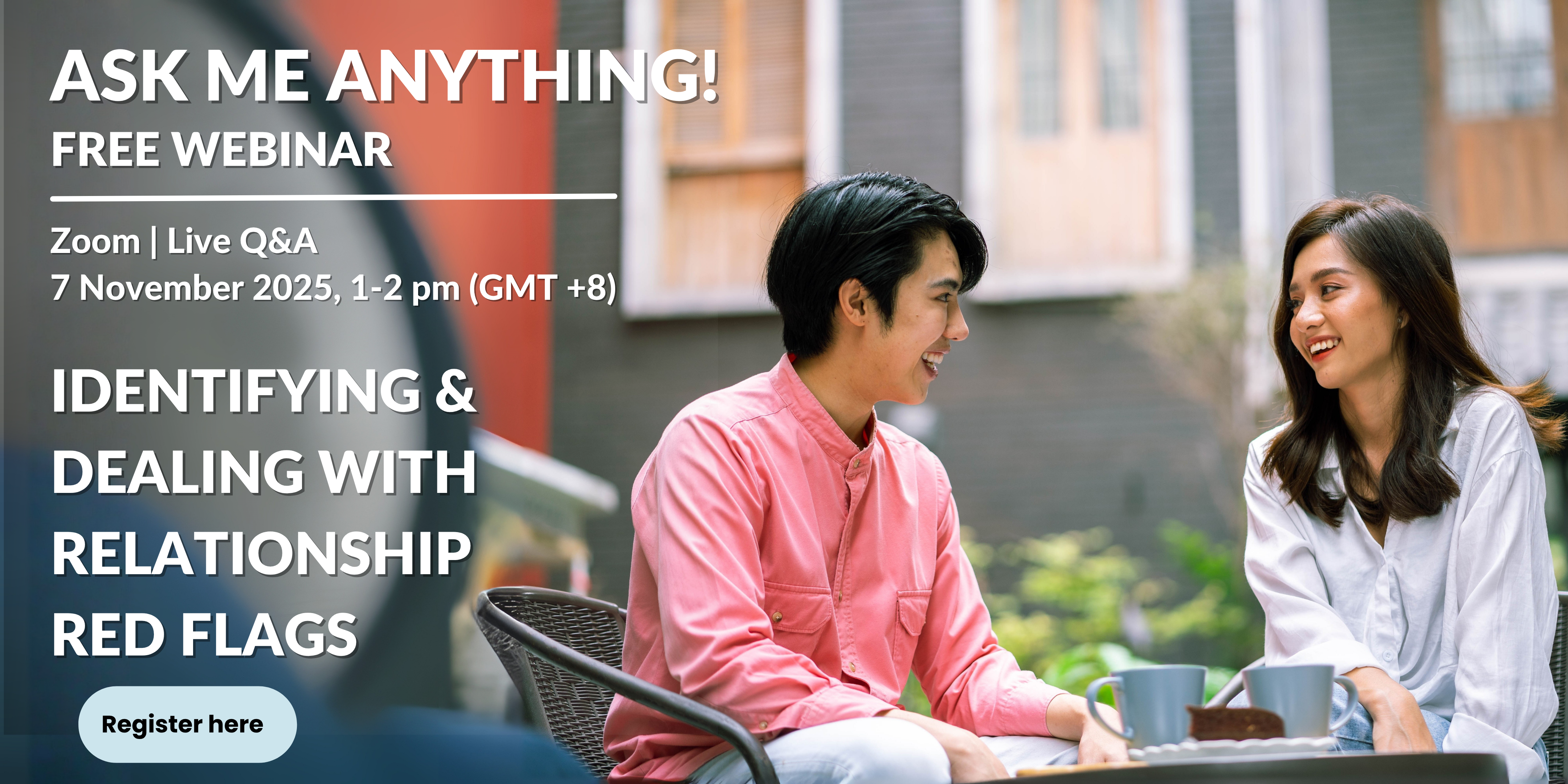Session Permissions
Please select based on to the device / browser you are using:
Mac
Mac & Chrome
On your Mac, once you have https://app.talkyourheartout.com up on your Safari window:
Step 1: Please click on the vertical 3-dots menu on the top right of your screen and select “Settings”.
Step 2: On your “Settings” page, please select “Security and privacy” from your left menu, then navigate to “Site settings”.
Step 3: Scroll down till you see the various options under “Permissions”. Select “Camera” and check on the round checkbox that states “Sites can ask to use your camera”. This prompts your permission the next time Chrome tries to access your camera.
Step 4: Return to your “Site settings” by clicking on the back button. Select your “Microphone” this time, and check on the round checkbox that states “Sites can ask to use your microphone”. This prompts your permission the next time Chrome tries to access your microphone.
On your Mac itself:
Step 1: Please click on the black apple logo on the top left of your menu bar and select “System Preferences”.
Step 2: On your “System Preferences” window, please select “Security & Privacy” and ensure you are looking at the forth tab, “Privacy”.
Step 3: Select “Camera” from your left menu and check on the box beside the Google Chrome icon. This allows Google Chrome to access your camera.
Step 4: Next, select “Microphone” from your left menu and check on the box beside the Google Chrome icon. This allows Google Chrome to access your microphone.
Step 5: Thereafter, scroll down your left menu, select “Screen Recording” and check on the box beside the Google Chrome icon. This allows Google Chrome to access your screen (for screen sharing purposes during sessions).
Step 6: Lastly, click on the lock icon on the bottom left of your “Security & Privacy” window to save your changes.
Mac & Safari
On your Mac, once you have https://app.talkyourheartout.com up on your Safari window:
Step 1: Please click on “Safari” on the top left of your menu bar and select “Preferences”.
Step 2: Ensure that you are looking at the “Websites” tab. Thereafter, select “Camera” from your left menu and select “Ask” from the arrow menu beside app.talkyourheartout.com. This prompts your permission the next time Safari tries to access your camera when you are on our website.
Step 3: Next, select “Microphone” from your left menu and select “Ask” from the arrow menu beside app.talkyourheartout.com. This prompts your permission the next time Safari tries to access your microphone when you are on our website.
Step 4: Lastly, select “Screen Sharing” from your left menu and select “Ask” from the arrow menu beside app.talkyourheartout.com. This prompts your permission the next time Safari tries to access your screen when you are on our website.
Windows
Windows & Chrome
On your Windows laptop, once you have https://app.talkyourheartout.com up on your Chrome window:
Step 1: Please click on the vertical 3-dots menu on the top right of your screen and select “Settings”.
Step 2: On your “Settings” page, please select “Security and privacy” from your left menu, then navigate to “Site settings”.
Step 3: Scroll down till you see the various options under “Permissions”. Select “Camera” and check on the round checkbox that states “Sites can ask to use your camera”. This prompts your permission the next time Chrome tries to access your camera.
Step 4: Return to your “Site settings” by clicking on the back button. Select your “Microphone” this time, and check on the round checkbox that states “Sites can ask to use your microphone”. This prompts your permission the next time Chrome tries to access your microphone.